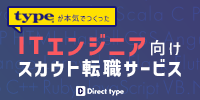iOS、Android、Unityなどのアプリ開発について、初心者向けの内容を『RainbowApps』講師陣が分かりやすく解説していきます。

知っておくと便利なUnityの小ワザ集【初心者向けアプリ開発3分Tips】
Unityとは?
初めにUnityについて軽く紹介させていただきます。
Unityは、PS3、PS4、PSVita、XboxONE、Xbox360、Wii U、Wii、iOS、Android、Web……とさまざまなプラットフォーム向けに、ゲームやアプリを作成することのできる「マルチプラットフォームゲームエンジン」です。
1つのスクリプトやデータでほぼ全プラットフォームに対応可能で、クラッシュ&ビルドも行いやすく非常に効率よく開発を行うことができます。
2年前ぐらいから、Unityを使用して作成されたアプリがApp StoreやGooglePlayのトップセールスの上位に入って来ており、現在ではUnityを使用しているメーカーは非常に多いです。
Unity初心者の方へメッセージ
Unityは機能が豊富かつシンプルに揃っており、学習コストも低いのが強みだと思います。これからiOS/Android向けのゲームやアプリを作成したいと思っている方には打ってつけでしょう。
市販の本で勉強するのもいいですが、今ではネット上にもノウハウがたくさんあるのでそちらも参考にしていくといいでしょう。
今回の記事では、Unityを使い始めてまだそんなに経っていないという初心者の方に向けて、覚えておくと便利な小ワザ集を紹介したいと思います。
※なお、本記事はMacでの使用を前提として作成しています。作成時に使用したUnityのバージョンは4.5.5です。
Sceneビューのマウスでの操作
Sceneビューはオブジェクト全体を見渡せる作業用ウィンドウですが、ここでの操作をマウスでできるようになると、もっと直感的に操作できます(スライドパッドでのマウス操作が便利です)。
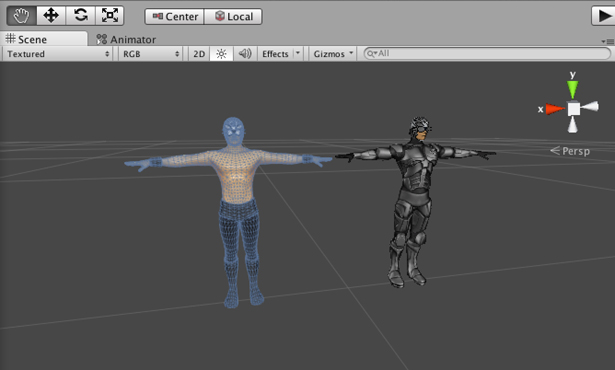
まず、キーボードのQ・W・E・Rキーで下の画像にもある操作モードを切り替えできます。これも知っておくと地味に便利です。
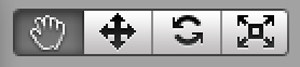
Q:ハンドツール(主にカメラ操作がメイン)
W:選択したオブジェクトの移動
E:選択したオブジェクトの回転
R:選択したオブジェクトのスケール
ハンドツールにしておくと、左クリックによるドラッグだけで平行移動が出来ます。ですがそれ以外のモードを使用することが多いので、それらでのよく使う共通操作を挙げます。
【カメラの平行移動】
option(alt) + command + 左クリックによるドラッグ
【カメラの回転(画面中央中心)】
option(alt) + 左クリックによるドラッグ
【ズームイン・ズームアウト(画面中央中心)】
マウスホイールの回転(スライドパッドの2本指スライド)
【ズームイン・ズームアウト(マウスのポイント中心)】
option(alt) + マウスホイールの回転(スライドパッドの2本指スライド)
これらの操作に慣れると、よりスピーディにSceneビューの操作を行う事が出来ます。
コンソールウィンドウ
コンソールウィンドウは、スクリプトにエラーがあった時の内容や、実行中に何かあった場合のログを表示してくれるウィンドウです。
shift + command + Cキーのショートカットキーでウィンドウが表示されますので、必ずコンソールウィンドウをどこかに表示した後にドラッグ&ドロップでドッキングしておきましょう。
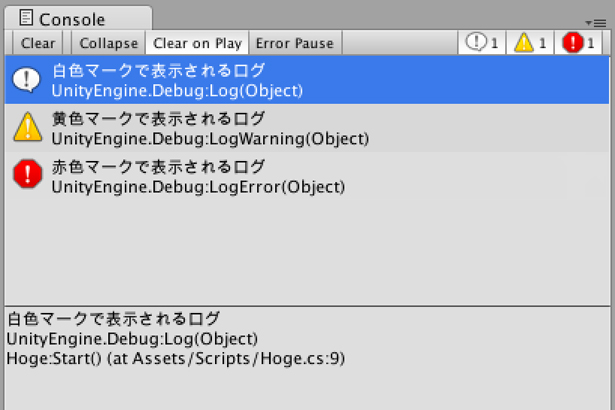
なお、スクリプト中は以下の関数で明示的にコンソールウィンドウにログを表示できます。
Debug.Log( “白色マークで表示されるログ” );
Debug.LogWarning( “黄色マークで表示されるログ” );
Debug.LogError( “赤色マークで表示されるログ” );
ログの表示は動作確認の際にもよく使いますので、早めに慣れて使いこなせるようにしておきましょう。
便利なショートカットキー集
【ゲームオブジェクトの新規作成】
shift + command + N
【ゲームオブジェクトの削除】
command + delete
【ゲームオブジェクトのコピー&ペースト】
一般のコピー&ペーストと同じで、command + C → command + V でゲームオブジェクトのコピー&ペーストができます。
また、ゲームオブジェクトの複製は command + D でもできます。
【新規シーンの作成】
command + N
インスペクタは複数表示できる
ゲームオブジェクトの詳細を表示してくれるウィンドウのインスペクタは、2つ以上表示することができます。
タブを右クリック→Add Tab→Inspector を選択すると、インスペクタがもう1つ追加されます。
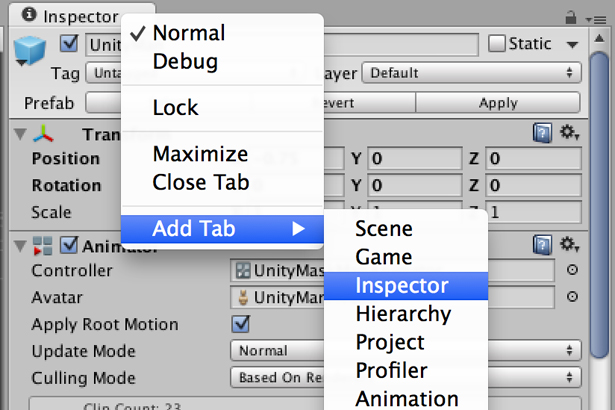
追加されたインスペクタを見やすく配置しましょう。
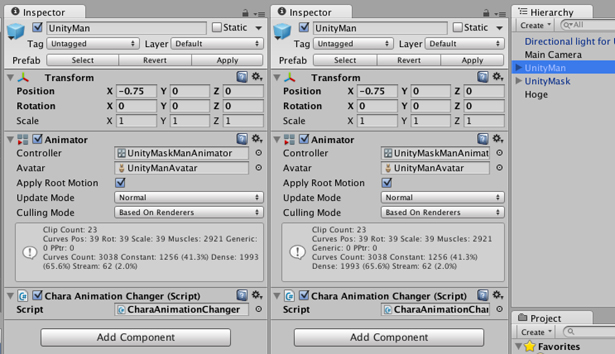
ただ、このままでは選択したゲームオブジェクトの内容を2つ同じように表示しているだけです。ですが、「片方の表示をロック」する事が出来ます。
インスペクタの右上に鍵マークのようなものがあります。

この鍵マークをクリックすると、鍵マークがロックされた形に変わります。これでロックができました。
試しに違うオブジェクトを選択してみてください、片方の表示が前のままでロックされているはずです。
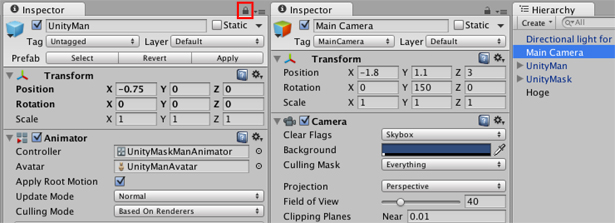
Unityを使用していると、インスペクタにドラッグ&ドロップで他のオブジェクトをアタッチしたい時に、その他のオブジェクトをクリックしてインスペクタの表示が変わってしまうことがよくあります。
そのような場合にインスペクタを複数表示+ロックをする事で、より簡単・効率的に行えます。オブジェクトの比較を行う際にも有効ですので、ぜひ覚えておきましょう。
Unityを複数起動する
Unityでは基本1つのプロジェクトしか開くことができませんが、ちょっとした裏ワザでもう1つ同時に開くことができます。
ターミナルを起動し、以下のコマンドを入力します。
(入力するだけでまだEnterキーは押さないでください)
open -n /Applications/Unity/Unity.app
そして、optionキーを押しながらEnterキーで実行します。するとどのプロジェクトを開くかのウィンドウが表示されます。
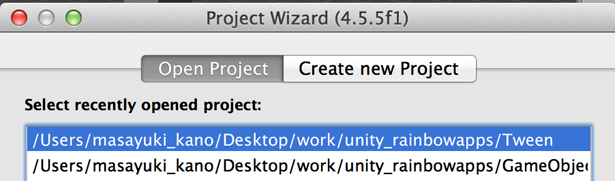
Dockを見ると、Unityがもう1つ起動できていることが分かります。
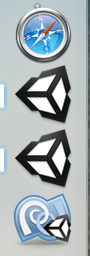
これで違うプロジェクトを開いて作業をすることができます。他のプロジェクトを参考にしたい時などに便利です。
Unityの可能性と展望
Unityは現在も細かいバージョンアップを続けており、さらに高機能になっていっています。今は主にスマートフォン向けのゲーム制作の用途が多いでしょうが、これから機能が強化されるにつれてコンシューマ向けゲームでも主力になってくるかもしれません。
また、Unity5からはさらにリッチな表現が比較的簡単に実現可能となるそうなので、ますますいろいろな制作現場で使用されることと思います。ゲームだけでなく、普通のアプリやTVCMの映像制作といった広い分野での用途もあり、その可能性はさらに広がっているように感じます。
そんなUnityを扱えるというのは、いろんな職につながる機会も増えるかもしれませんね。
【講師プロフィール】
RainbowApps講師
加納 昌幸(かのう・まさゆき)
1983年生まれ。神戸電子専門学校にてゲーム系コースを修了後、2006年より大手コンシューマゲームメーカーに就職。2度のメインプログラマの経験等を経て、その後2012年より新天地を求めて大手ソーシャルゲームメーカーへ転職し、スマホアプリに注力。
2013年後半よりフリーランスに転向し、鋭意活動中。

スクール講師がアドバイス!初心者のためのアプリ開発3分tips
アプリ開発スクール『RainbowApps』
日本で初めて、プログラミング受講料の無料提供を始めたアプリ開発スクール。iPhone、Android、Unity、HTML5、AWSコースを展開しており、受講用のMac完備、初心者・未経験者から受講OK。特徴は、大手IT企業からベンチャーまで、受講後の就職・転職もサポートしている点だ。全国で教室を開いているほか、オンライン講座も展開中
RELATED関連記事
JOB BOARD編集部オススメ求人特集
RANKING人気記事ランキング

「アジャイルは構わんけど…」経営層が苦い顔をするのはなぜ? 牛尾剛×えふしん対談から探る

「三流でもいいは甘えだった」牛尾 剛が米マイクロソフトで痛感した、妥協を捨てる覚悟

画像生成AIの進化、本業の人はどうみる? 現実味を帯びる「デザイナー終了説」の真実

日本の技術者は万博を楽しむ知力が残っているか? 落合陽一に聞く、逆風ムードでも「万博に行くべき理由」

AWS認定資格10種類を一覧で解説! 難易度や費用、おすすめの学習方法も
タグ